视桥君今天带大家学习医学动画半透明人体材质——衰减贴图的运用,话不多说,进入干货操作。
首先在3dmax中打开一个素模人体场景。
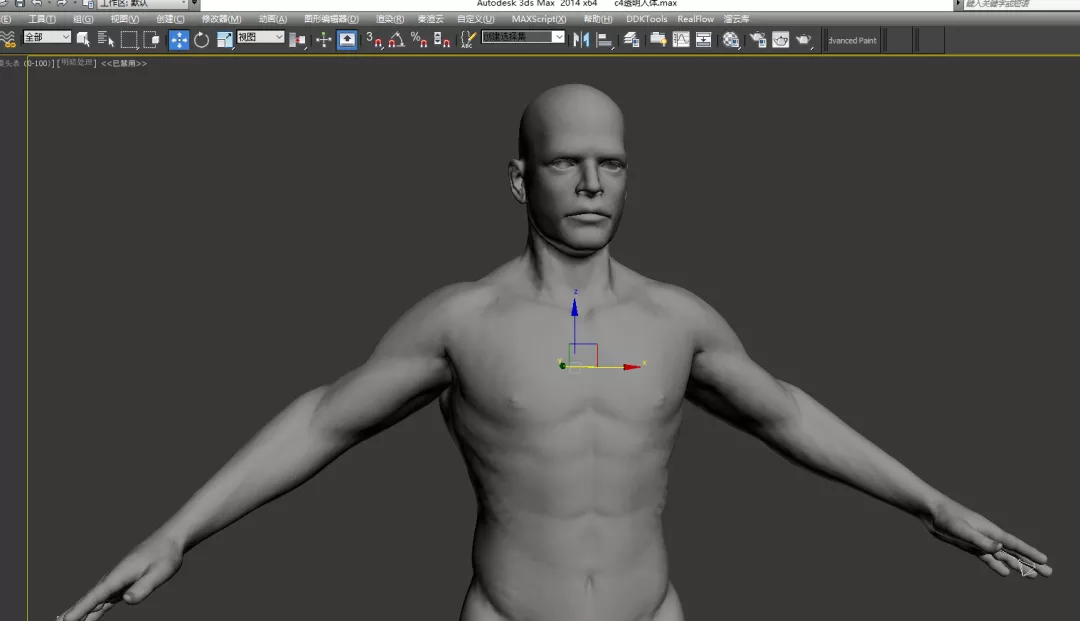
在调节材质参数前先打个灯光,使用快捷键T切换到顶视图,斜45度打一盏目标点平行光。
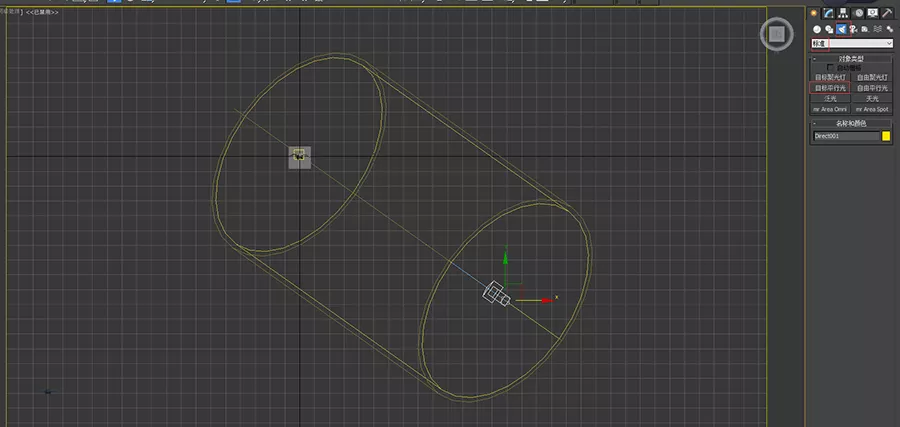
切换到前视图调节灯光的角度以及灯光设置参数。点击灯光右侧一栏会出现灯光的参数,勾选阴影选项,在阴影选项的卷展栏里选择VRAY阴影(VRAY阴影的好处是能更快捷调节虚实,阴影会更硬朗一些,搭配使用VRAY渲染器更好)。
然后调节倍增值以及灯光颜色(如果是模拟太阳光可以颜色偏暖一些),最后调整聚光范围,也就是平行光能照射到的范围,一般这个范围能罩住场景内的物体即可,可以使用快捷键shift+4切换到灯光视图查看范围并微调角度。
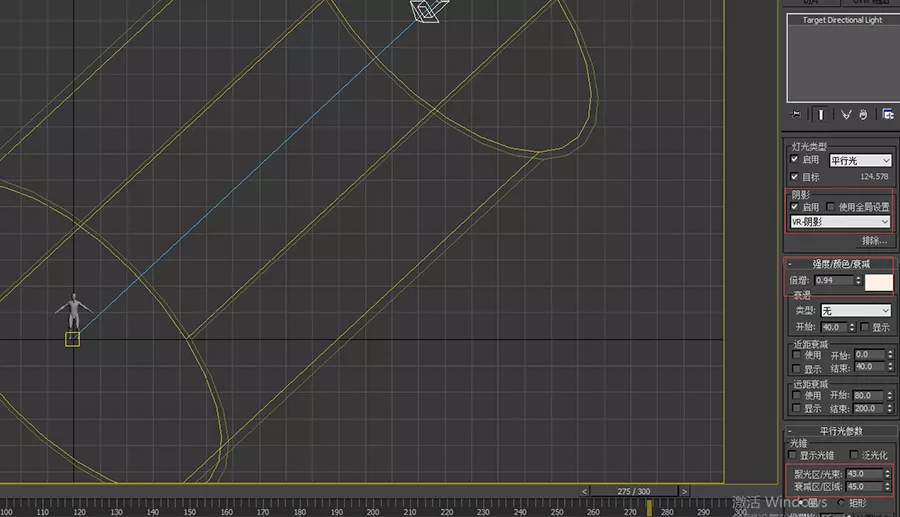
灯光打好后继续调整渲染器的参数。打开渲染设置,默认是3dmax自带的线扫描器,我们把它切换到VRAY渲染器,具体操作如下图:
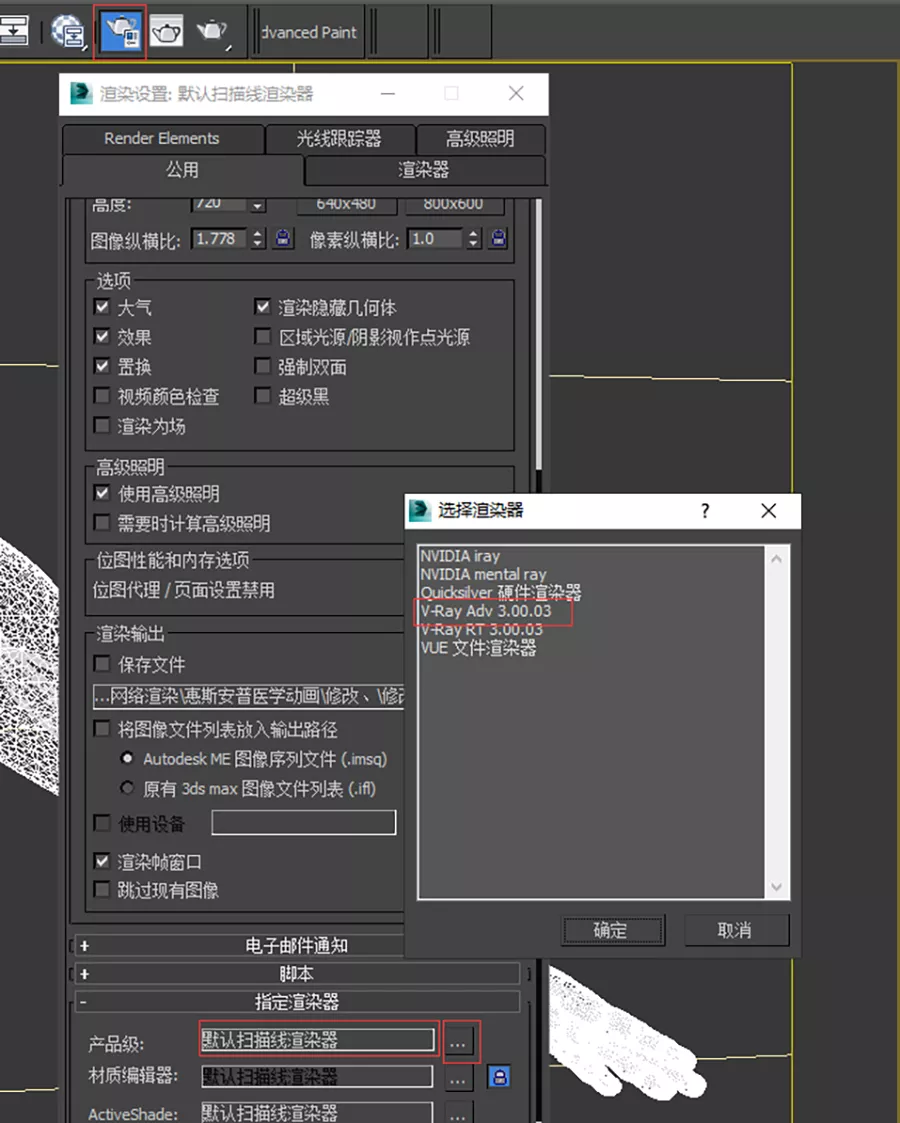
然后进行渲染参数的调节,打开启用全局照明以及首次引擎发光图的速率、细分以及插值采样如图所示。(小提示:渲染时首先要把GI打开,说明会运算直接照明和间接照明,渲染光照效果时需要天光、GI以及灯光全部开启,打的灯光是直接照射,如果不开天光,背面没有受到光照的面就是暗黑的。)
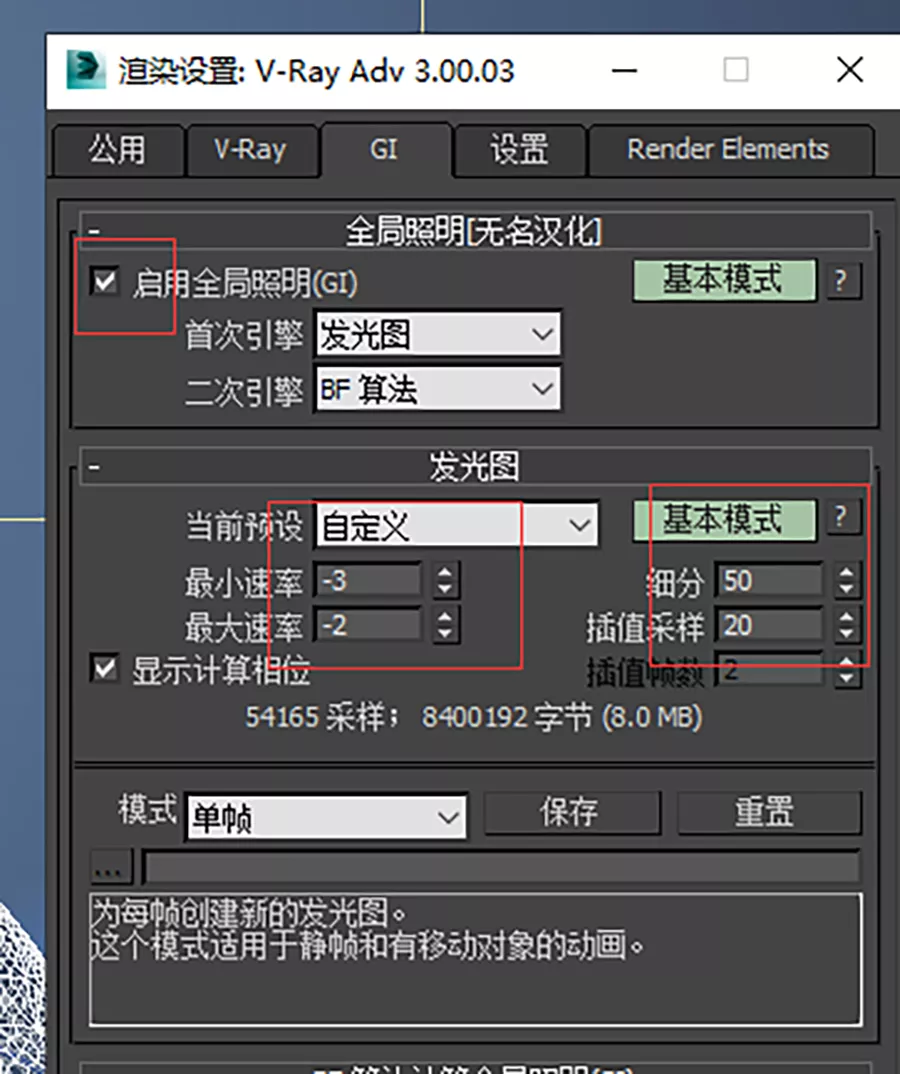
打开天光进行简单的参数调节,可以根据场景需要调整天光颜色,视桥君一般会选默认的蓝色并降低一点它的饱和度。
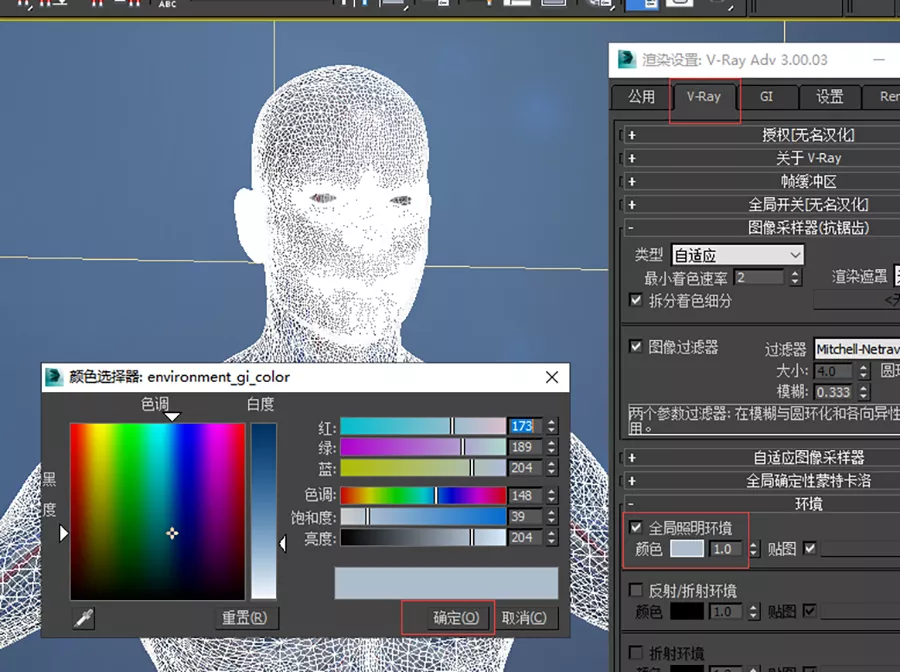
使用快捷键M,打开材质编辑器,在模式下切换到板岩材质编辑器。

先用标准材质球来做一个半透明人体发光的效果,在视图中创建一个标准材质球,鼠标右键空白处单击,选择材质——标准——标准。
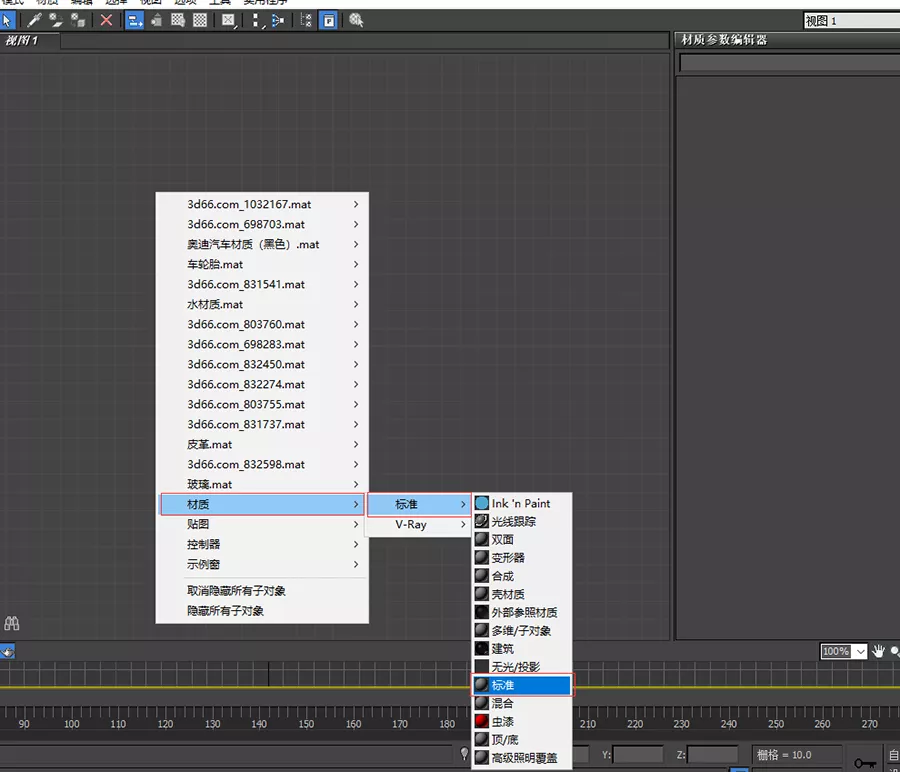
然后我们一起来分析,实现这种带有科技感半透明材质效果要在通道里加入什么。固有色肯定是蓝色,皮肤边缘带有由实到虚的渐变以及发光的效果。
经过系统地分析,三维医学动画制作思路就出来了。漫反射颜色调整为蓝色,再加点透明度,快捷键shift+Q渲染先看看效果。
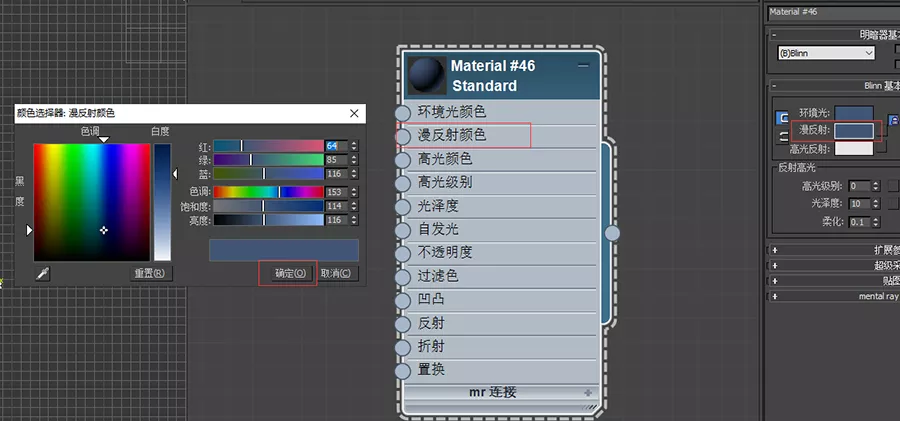

很明显 这种蓝色半透明的效果,缺少过度渐变,以及发光效果。我们在视图空白处右键贴图——标准——衰减,添加一张衰减贴图(衰减贴图是由一个颜色到另一种颜色过度,它的衰减是根据法线与衰减方向轴来决定的。如果放在漫反射通道可以通过两种颜色进行控制,如果是不透明通道或自发光通道是通过灰度值来控制透明度的强弱。)
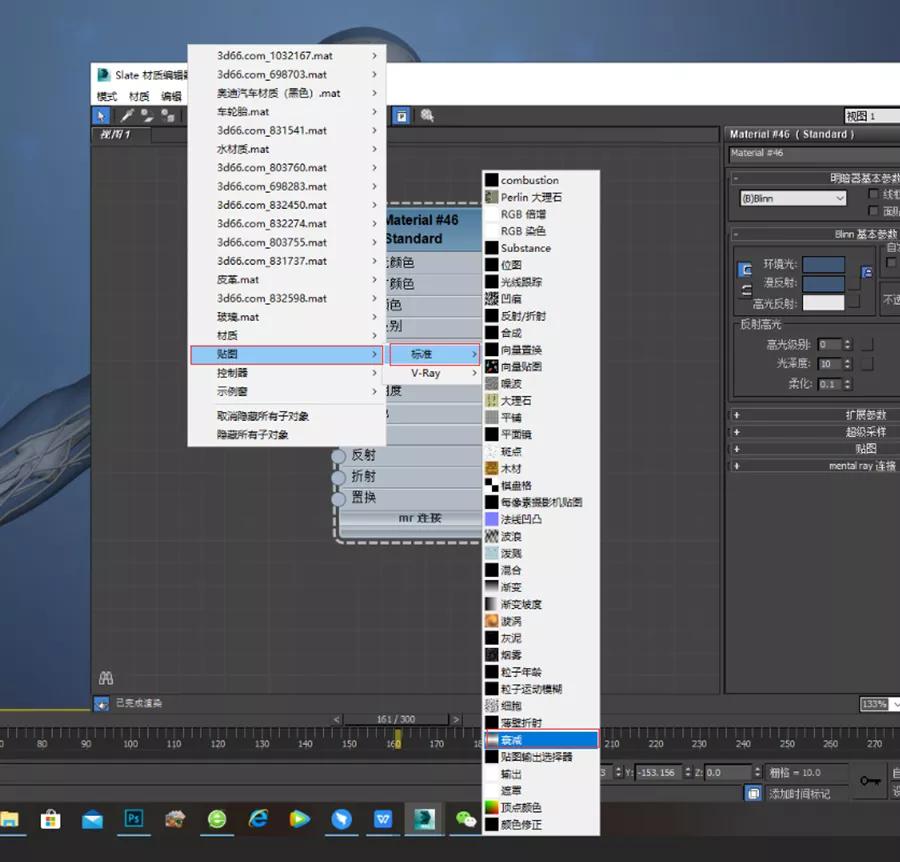
把衰减贴图指认在不透明通道,(衰减贴图放在不透明通道可通过黑白两种颜色的控制,黑透白不透,纯黑色就是完全透明)这样贴图就有了由透明到不透明衰减的效果。
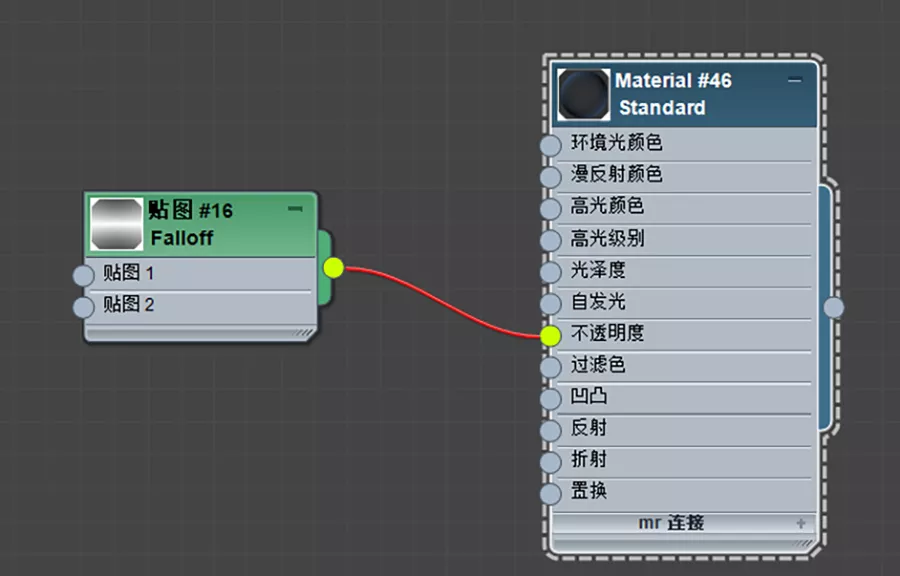
使用同样的办法再复制一个衰减贴图,把这个衰减贴图放在自发光以及反射通道里,(注意两个通道共用一张衰减贴图代表是关联,调整参数会影响两个通道)
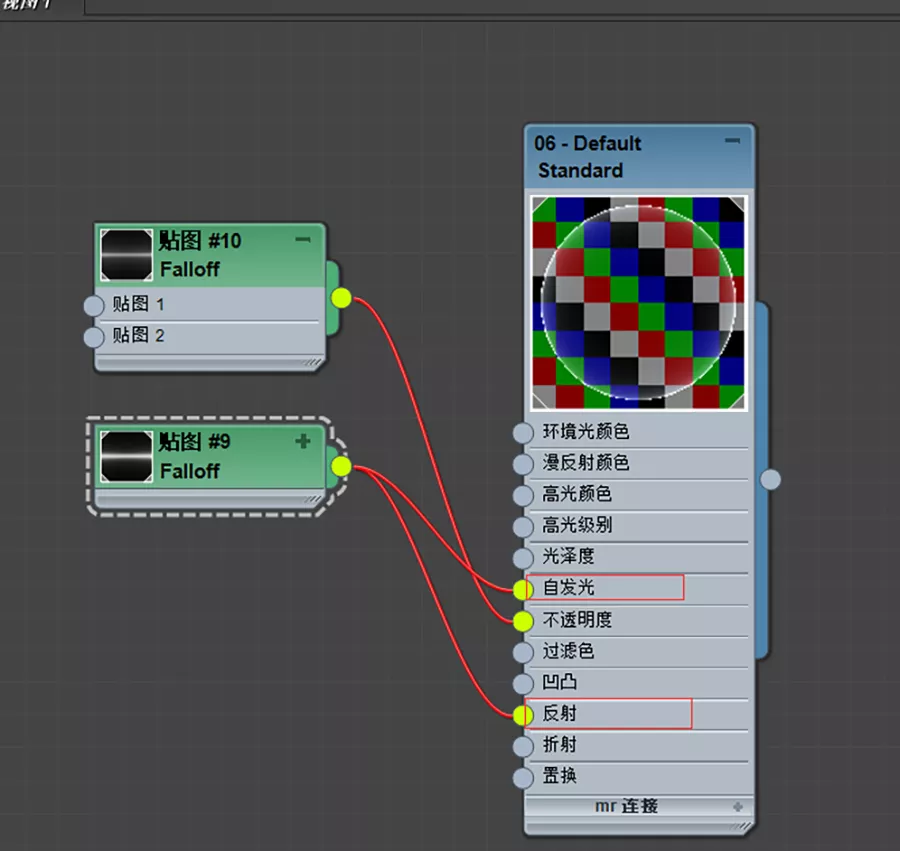
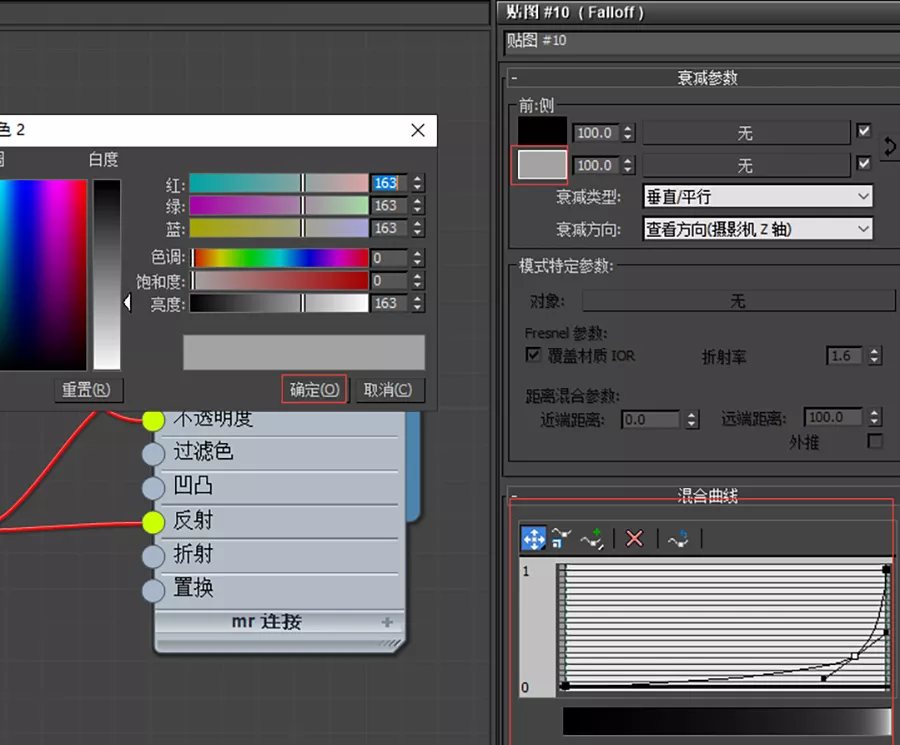
通过简单渲染,皮肤的半透明发光效果就出来了。

再通过同样的方法赋予里面的骨骼材质,为了与外面皮肤颜色有效区分,视桥君把里面骨骼用了偏白色调,做法与上列步骤一样,只是漫反射颜色改成灰白色,是由中间透明向边缘白色发光过度。
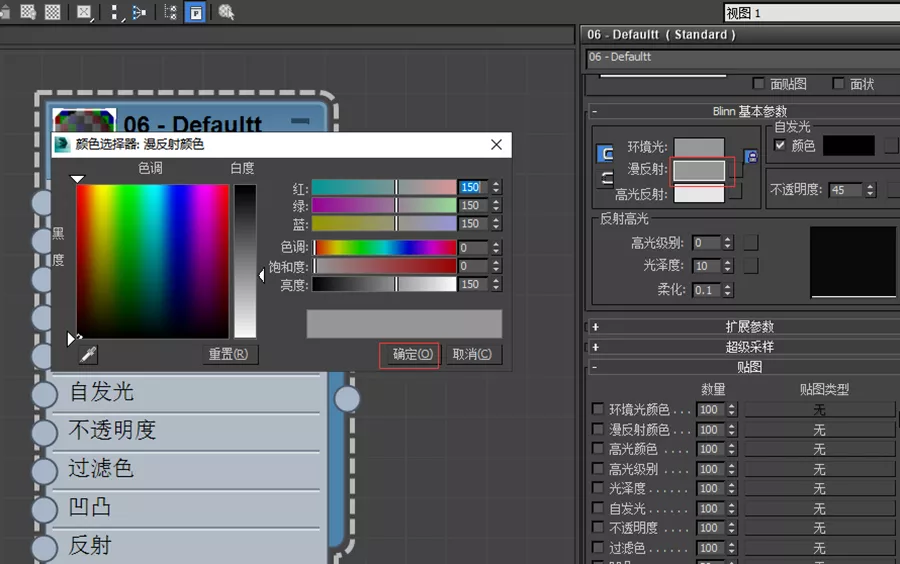
同样在反射通道以及不透明通道加上衰减贴图,渲染测试医学动画视频效果。
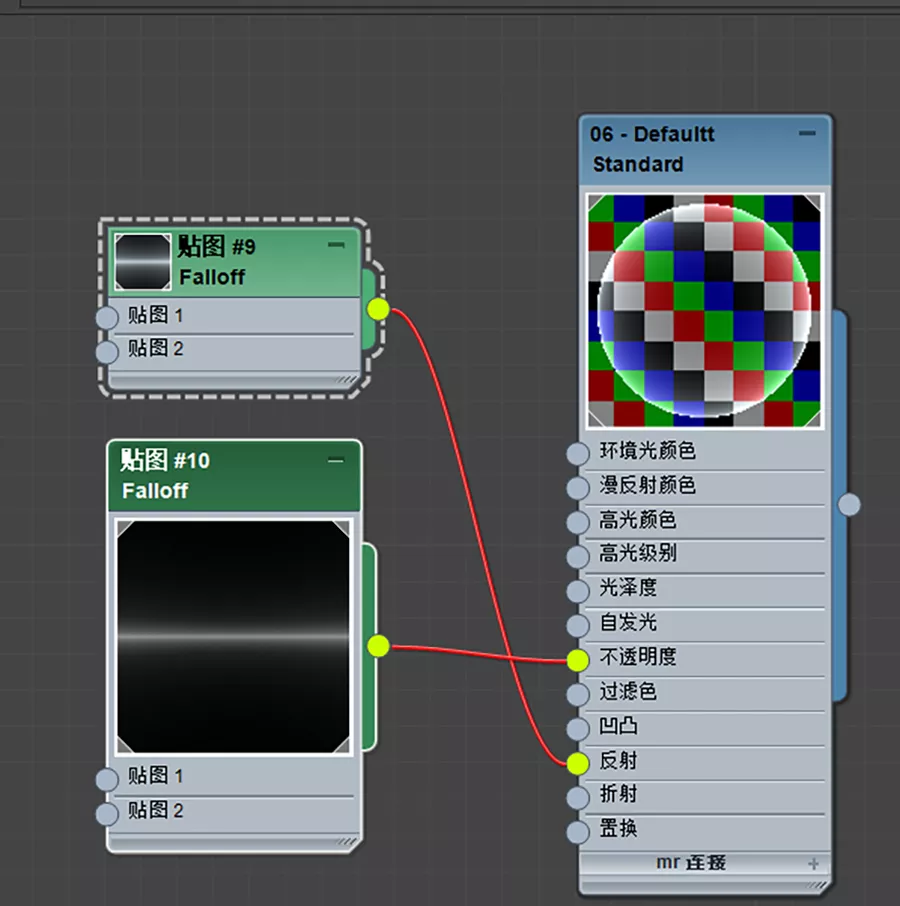
动脉和静脉也是同理,只需修改固有色,把固有色颜色分别调成蓝色和红色,渲染后得到如下图所示效果,简单的半透明人体动画材质就完成了。

(人体材质成品效果)
视桥君今天带大家学习医学动画半透明人体材质——衰减贴图的运用,话不多说,进入干货操作。
首先在3dmax中打开一个素模人体场景。
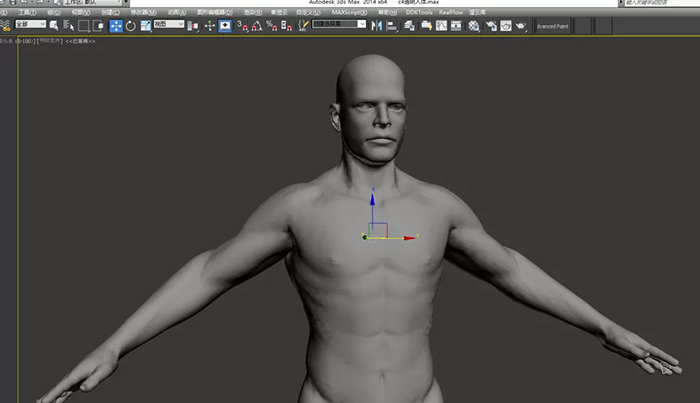
在调节材质参数前先打个灯光,使用快捷键T切换到顶视图,斜45度打一盏目标点平行光。
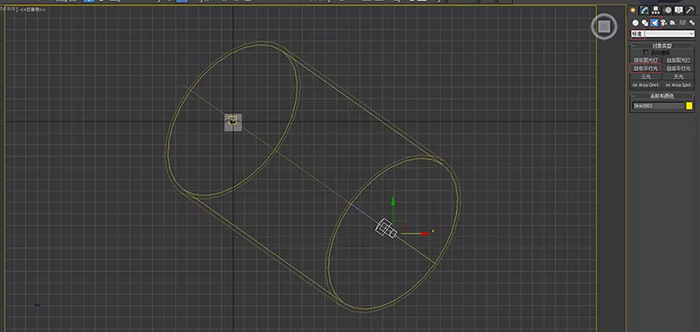
切换到前视图调节灯光的角度以及灯光设置参数。点击灯光右侧一栏会出现灯光的参数,勾选阴影选项,在阴影选项的卷展栏里选择VRAY阴影(VRAY阴影的好处是能更快捷调节虚实,阴影会更硬朗一些,搭配使用VRAY渲染器更好)。
然后调节倍增值以及灯光颜色(如果是模拟太阳光可以颜色偏暖一些),最后调整聚光范围,也就是平行光能照射到的范围,一般这个范围能罩住场景内的物体即可,可以使用快捷键shift+4切换到灯光视图查看范围并微调角度。
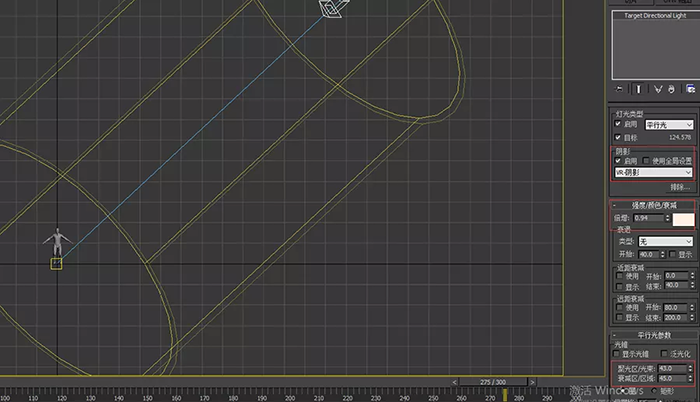
灯光打好后继续调整渲染器的参数。打开渲染设置,默认是3dmax自带的线扫描器,我们把它切换到VRAY渲染器,具体操作如下图:
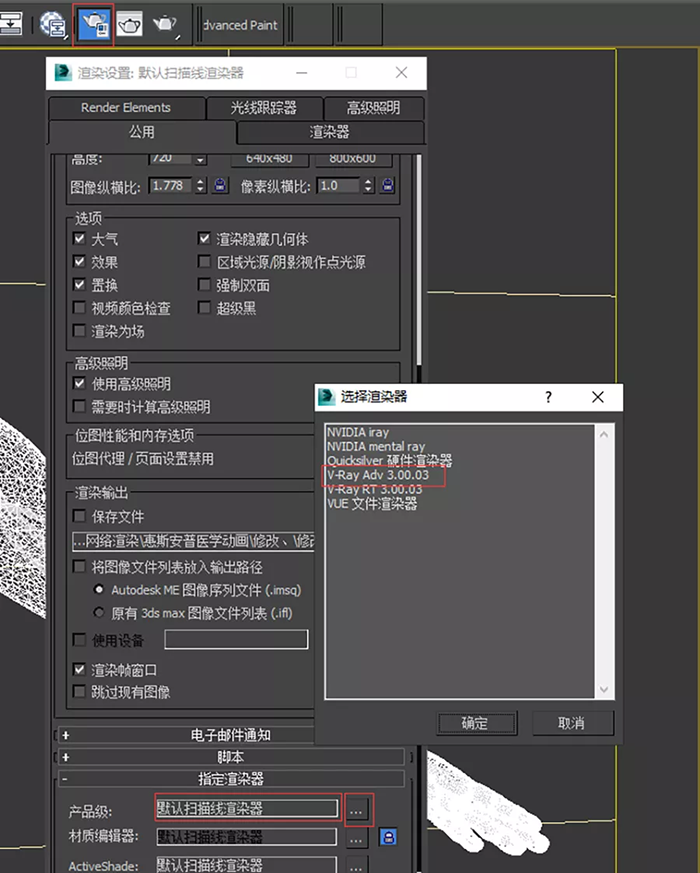
然后进行渲染参数的调节,打开启用全局照明以及首次引擎发光图的速率、细分以及插值采样如图所示。(小提示:渲染时首先要把GI打开,说明会运算直接照明和间接照明,渲染光照效果时需要天光、GI以及灯光全部开启,打的灯光是直接照射,如果不开天光,背面没有受到光照的面就是暗黑的。)
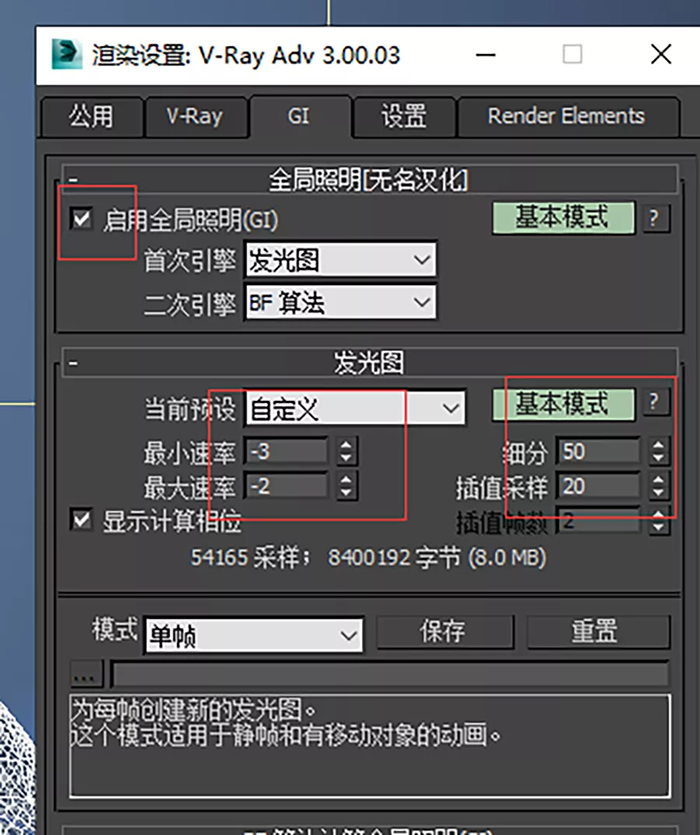
打开天光进行简单的参数调节,可以根据场景需要调整天光颜色,视桥君一般会选默认的蓝色并降低一点它的饱和度。
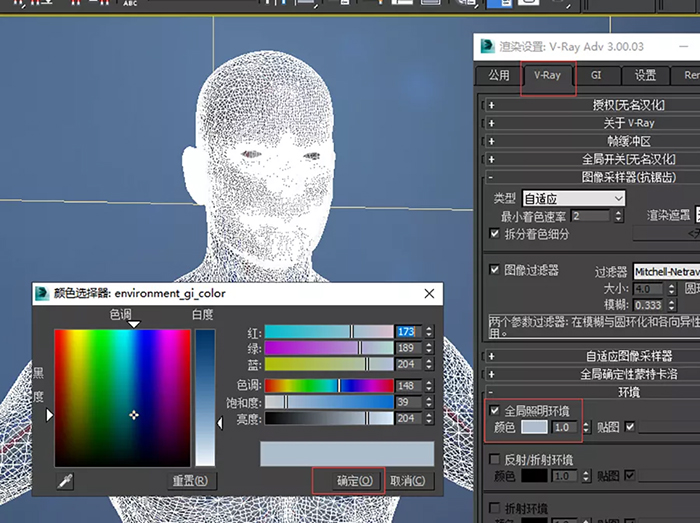
打开天光进行简单的参数调节,可以根据场景需要调整天光颜色,视桥君一般会选默认的蓝色并降低一点它的饱和度。

先用标准材质球来做一个半透明人体发光的效果,在视图中创建一个标准材质球,鼠标右键空白处单击,选择材质——标准——标准。
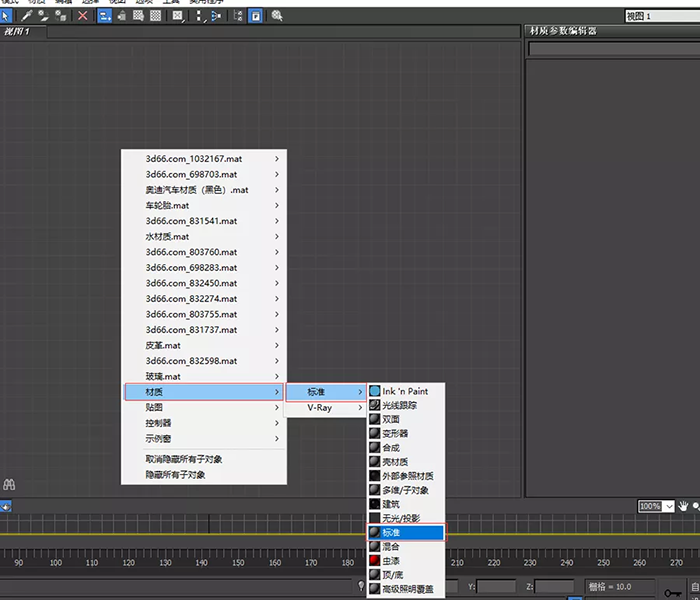
然后我们一起来分析,实现这种带有科技感半透明材质效果要在通道里加入什么。固有色肯定是蓝色,皮肤边缘带有由实到虚的渐变以及发光的效果。
经过系统地分析,制作思路就出来了。漫反射颜色调整为蓝色,再加点透明度,快捷键shift+Q渲染先看看效果。
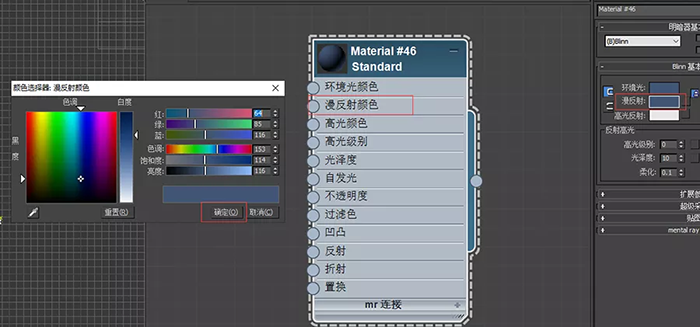

很明显 这种蓝色半透明的效果,缺少过度渐变,以及发光效果。我们在视图空白处右键贴图——标准——衰减,添加一张衰减贴图(衰减贴图是由一个颜色到另一种颜色过度,它的衰减是根据法线与衰减方向轴来决定的。如果放在漫反射通道可以通过两种颜色进行控制,如果是不透明通道或自发光通道是通过灰度值来控制透明度的强弱。)
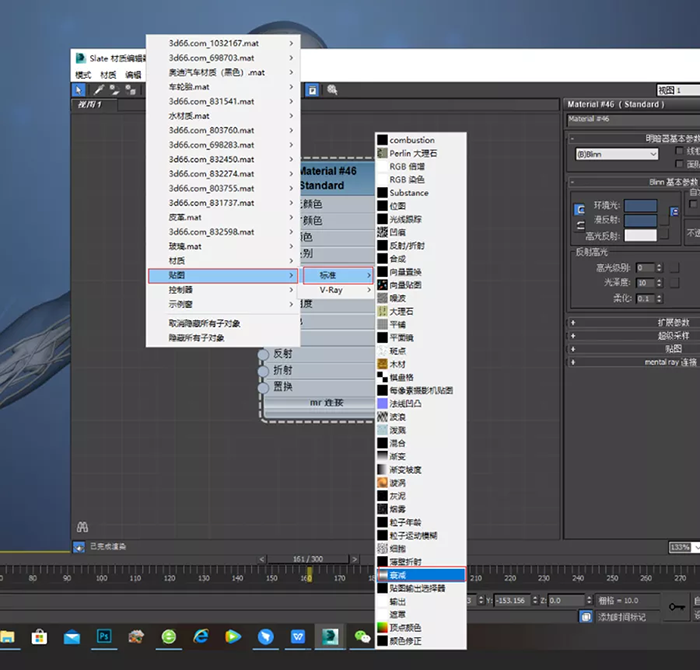
把衰减贴图指认在不透明通道,(衰减贴图放在不透明通道可通过黑白两种颜色的控制,黑透白不透,纯黑色就是完全透明)这样贴图就有了由透明到不透明衰减的效果。
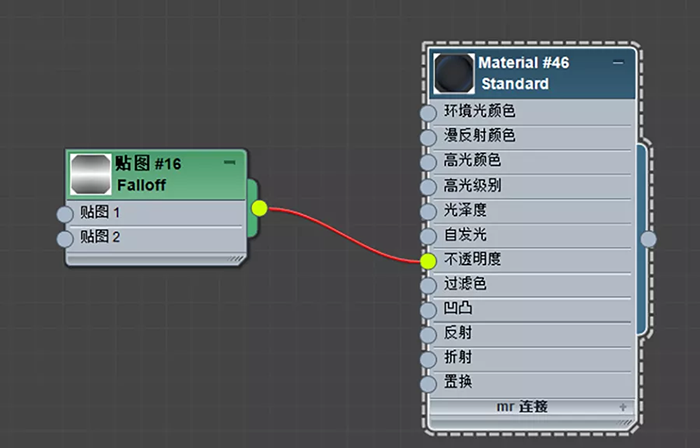
使用同样的办法再复制一个衰减贴图,把这个衰减贴图放在自发光以及反射通道里,(注意两个通道共用一张衰减贴图代表是关联,调整参数会影响两个通道)
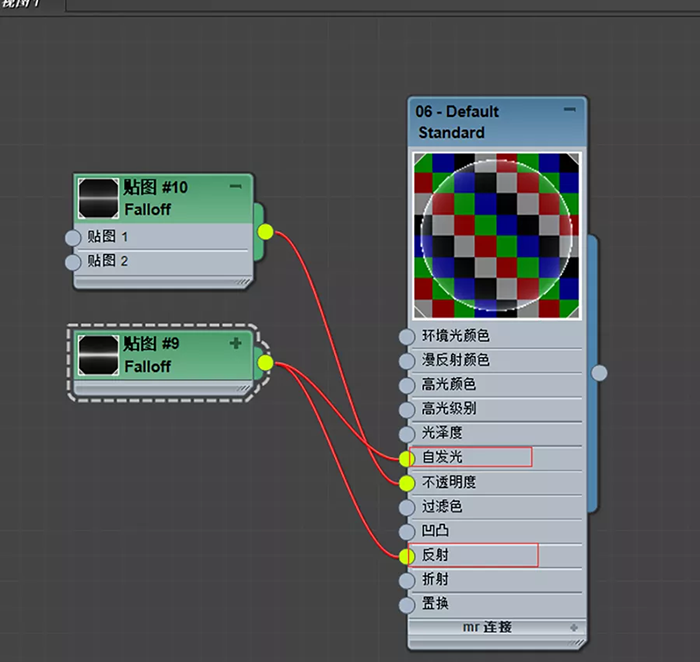
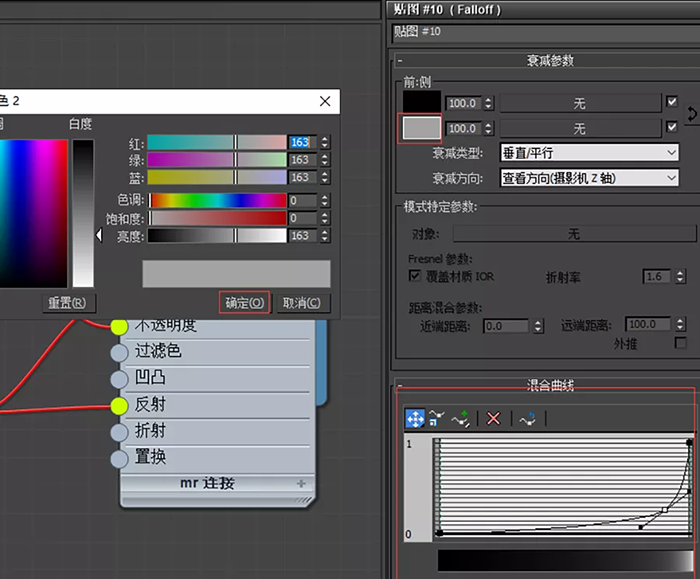
通过简单渲染,皮肤的半透明发光效果就出来了。

再通过同样的方法赋予里面的骨骼材质,为了与外面皮肤颜色有效区分,视桥君把里面骨骼用了偏白色调,做法与上列步骤一样,只是漫反射颜色改成灰白色,是由中间透明向边缘白色发光过度。
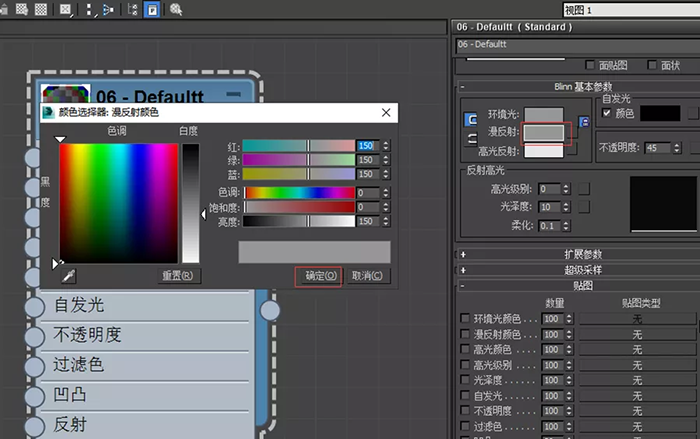
同样在反射通道以及不透明通道加上衰减贴图,渲染测试效果。
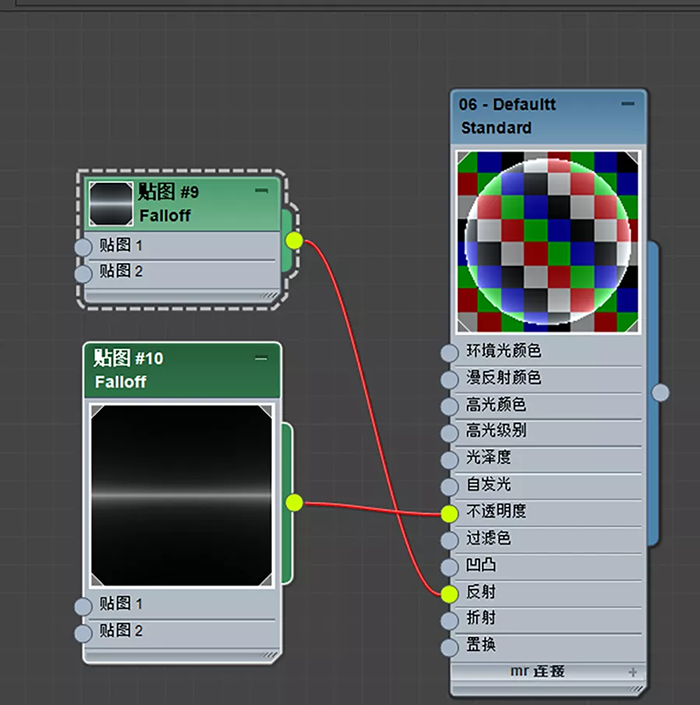
动脉和静脉也是同理,只需修改固有色,把固有色颜色分别调成蓝色和红色,渲染后得到如下图所示效果,简单的半透明人体材质就完成了。

(成品效果)
